From your Sucuri Backups Dashboard, you can automatically restore your files or databases after each successful backup.
From anywhere within your Sucuri dashboard, click on “Website Backups” towards the top middle of your screen. Then click on the card for the website you want to restore. The site will default and take you to the settings screen. Simply click on “Backups” directly to the left of the settings button towards the top right of the screen.
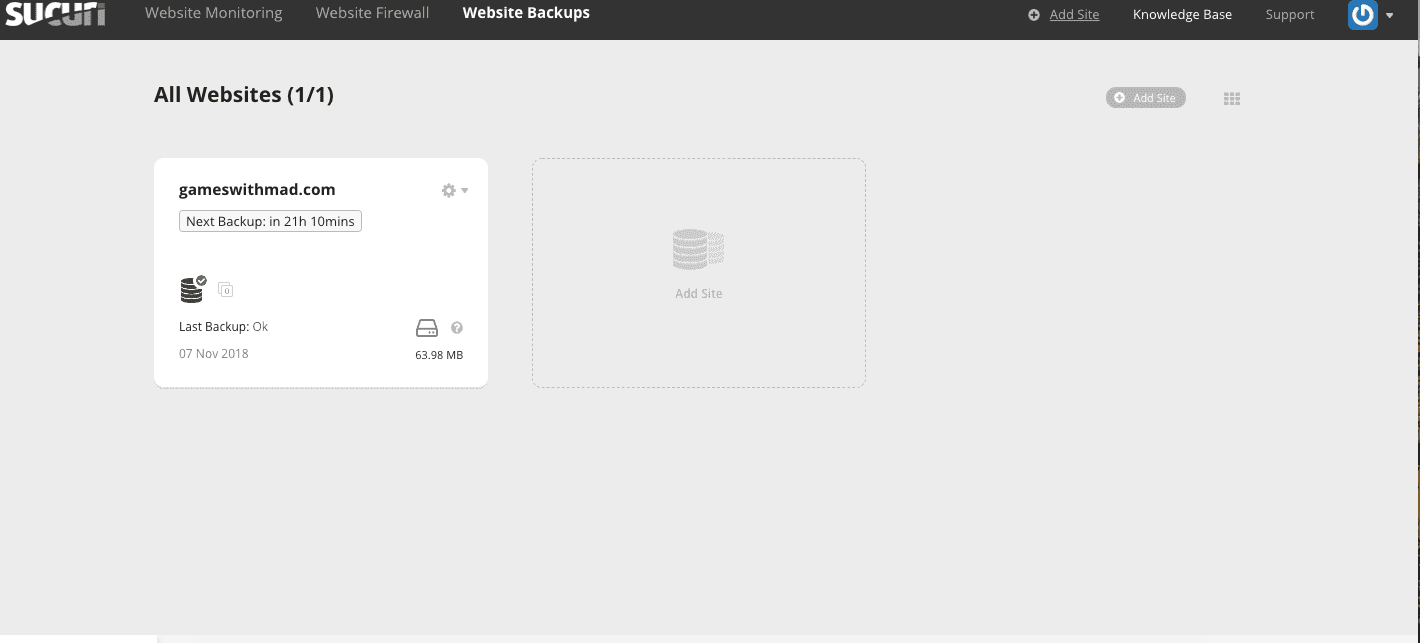
Here you will see all of your recent backups organized by date when each successful backup was performed. To restore from a previous backup, simply click on the green “Restore Options” button to the right of the backup details link on the desired backup date.
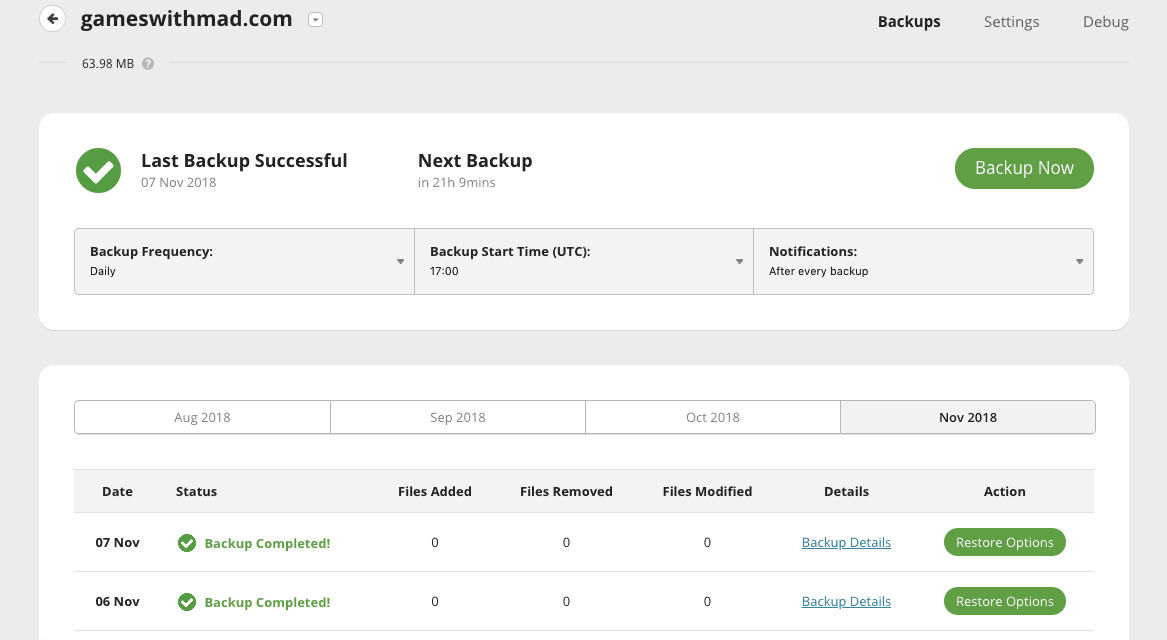
On the next screen, click the Auto Restore Files button.
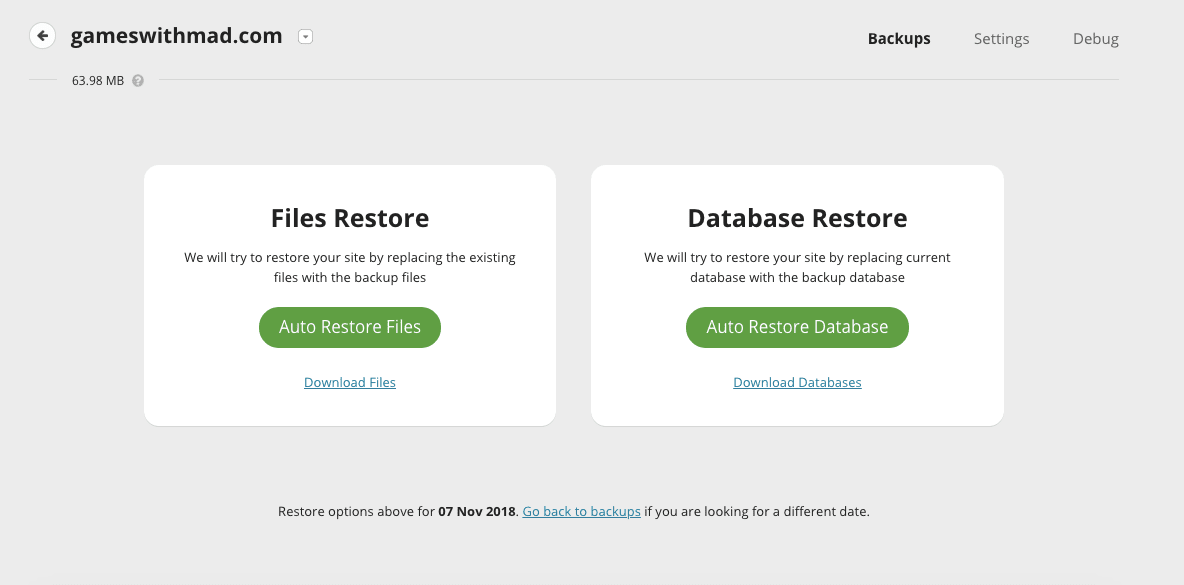
Here you will see all of the individual files that were backed up. On this screen, you can either press the **Restore All Files** link at the bottom of the screen or first choose the specific files on the left using the checkboxes. Then, press the Confirm Selected Files button located at the bottom of the page.
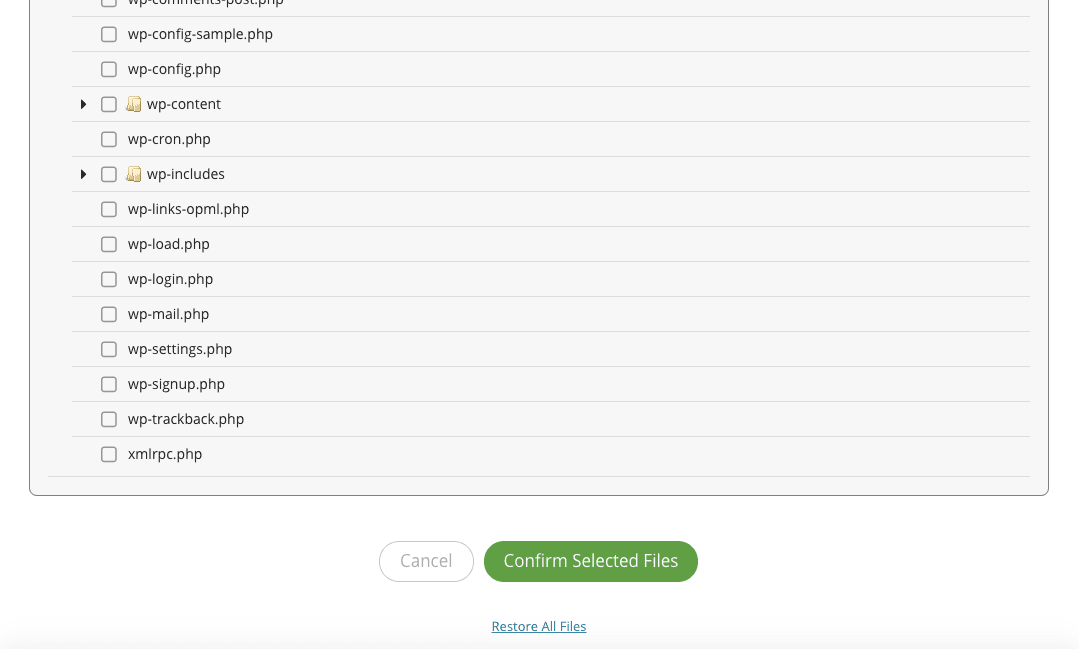
A confirmation box will appear. Here you will check the box to agree to overwriting the files. Next, click the Restore Button.
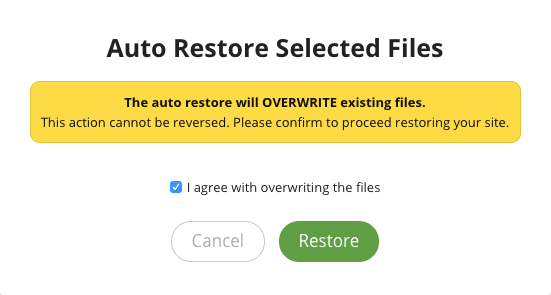
You’ll be directed back to your Backups Dashboard and a pop-up message will appear saying “Backup restore process started. This usually takes a few minutes but will vary depending on the size of your backup.“
