You can add Two Factor Authentication, or 2FA to your Sucuri account. This feature helps you secure your account making sure it’s protected even if your password gets stolen.
If you’re not familiar with this service, simply install Google Authenticator. To do this, open the App Store (iPhone) or Play Store (Android), search for Google Authenticator, and tap Install.
To enable 2FA on your Sucuri account, log in to your Sucuri account and then navigate to https://dashboard.sucuri.net/settings/2fa/
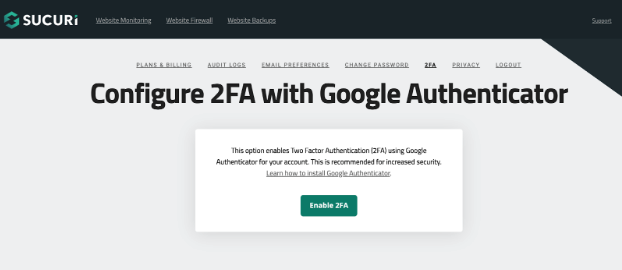
Click Enable 2FA. This will generate a barcode

Then, go back to your smartphone, open Google Authenticator and tap on Begin set up
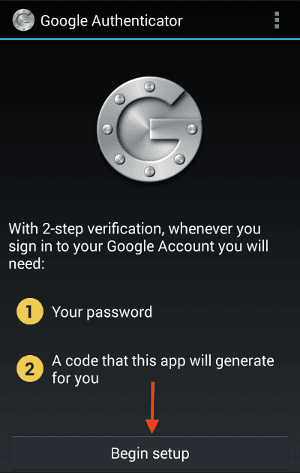
Tap on “Scan a barcode”.
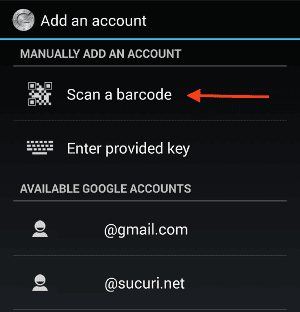
Use your phone’s camera to scan the barcode displayed in your browser.
You will hear a beep and see the new account in Google Authenticator under login.sucuri.net/login/. Tap the refresh icon next to generate a new code. Type this code into the field provided in your browser (under the barcode) and click Test Code.
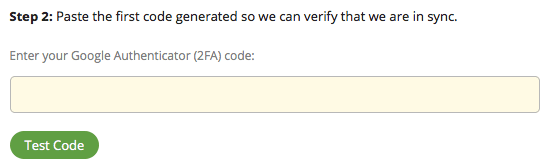
You will see a confirmation message saying Code accepted and 2FA activated – and that is it! 2FA has been set up on your phone!
From this point on, logging in to your Sucuri account will require both your password and a new code from your Google Authenticator. Simply enter your username and password like you normally would.
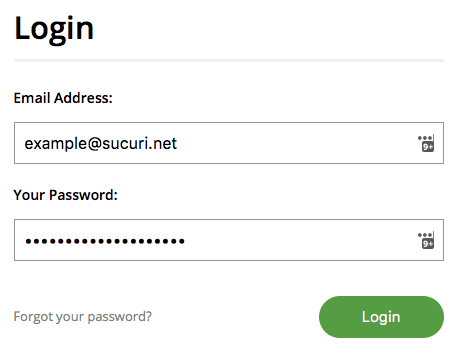
And then you will be asked for a login code.

You can get this code from your phone, by simply opening your Google Authenticator app and tapping on the blue “Generate Code” refresh icon.

After clicking the refresh icon, a new code will be displayed.
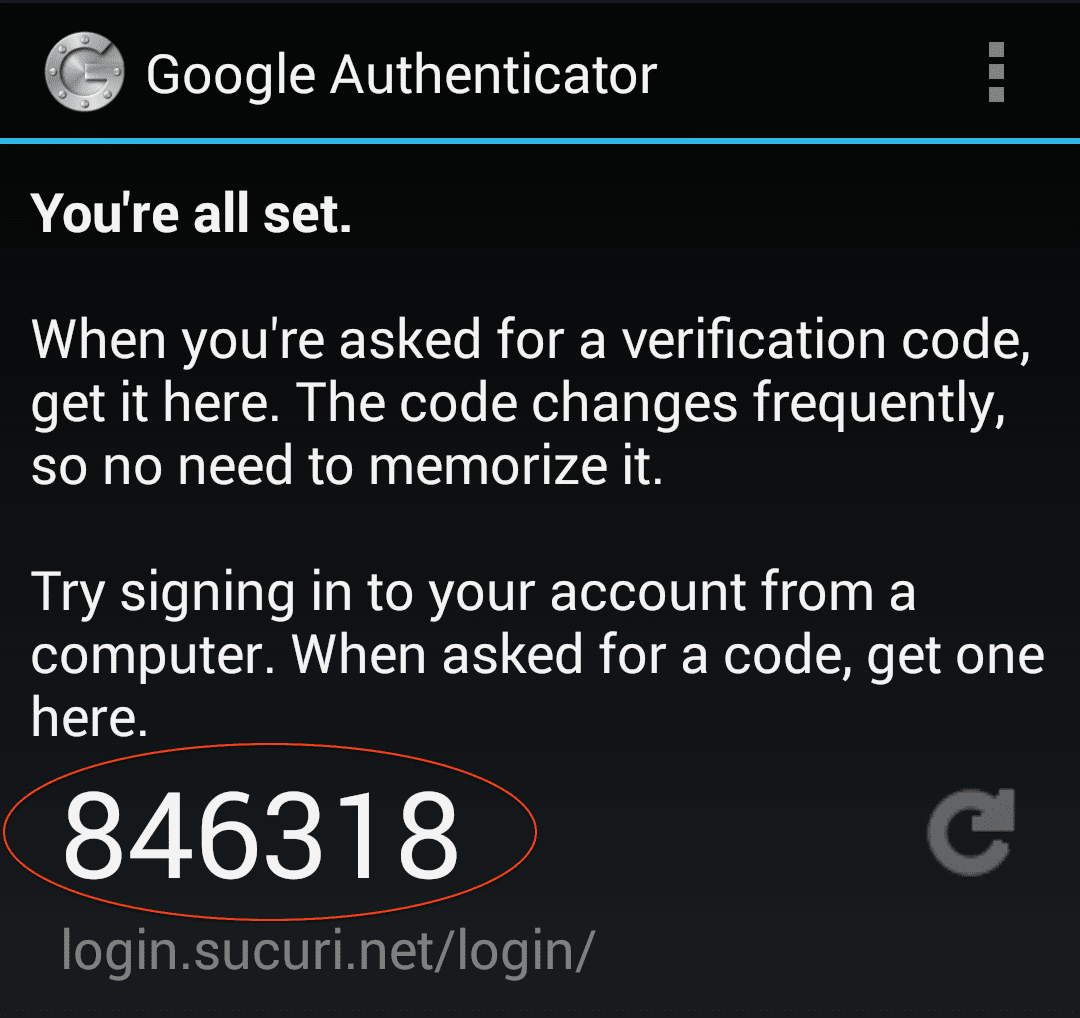
Type the code into the login screen and click on Verify to login.
How to disable 2FA?
If you ever need to disable this feature, just go here (https://dashboard.sucuri.net/settings/2fa/) and click on “Disable 2FA”
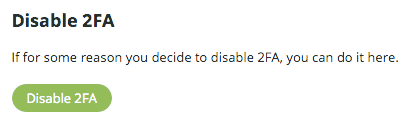
I’m locked out! Now what?
You got a new phone and the account’s 2FA no longer works. Don’t panic! You can email us at billing@sucuri.net or reach out to us via our website’s chat feature. We’ll disable 2FA so you can log in again.
